The ultimate guide to how to add someone to Google Ads Manager
How to add someone to Google Ads Manager? Everyone who is a beginner or does not know how to add someone to Google Ad Manager. In this article, we will briefly research it and discuss the ultimate guide on how to add users to Google Ads Manager and a step-by-step guide on adding users with ease.
Elevate your Team | Quick guide to how to add someone to Google Ads Manager?
Providing your employees with access to Google Ads Manager will not only make their work easier but also offer them greater influence over the processes they are responsible for. In order to offer a user access to Google Ads Manager and to make it feasible for them to provide support, I will guide you through the actions that need to be completed in order to accomplish this. With the assistance of this lesson, you will get the knowledge necessary to add users speedily and effectively, regardless of whether it is a new member of the team or just more access for the workers who are currently there. On the condition that you follow these easy procedures, it is feasible that your staff will be able to make a significant contribution to the promotional efforts that you are doing.
Why Add Users to Google Ads Manager?
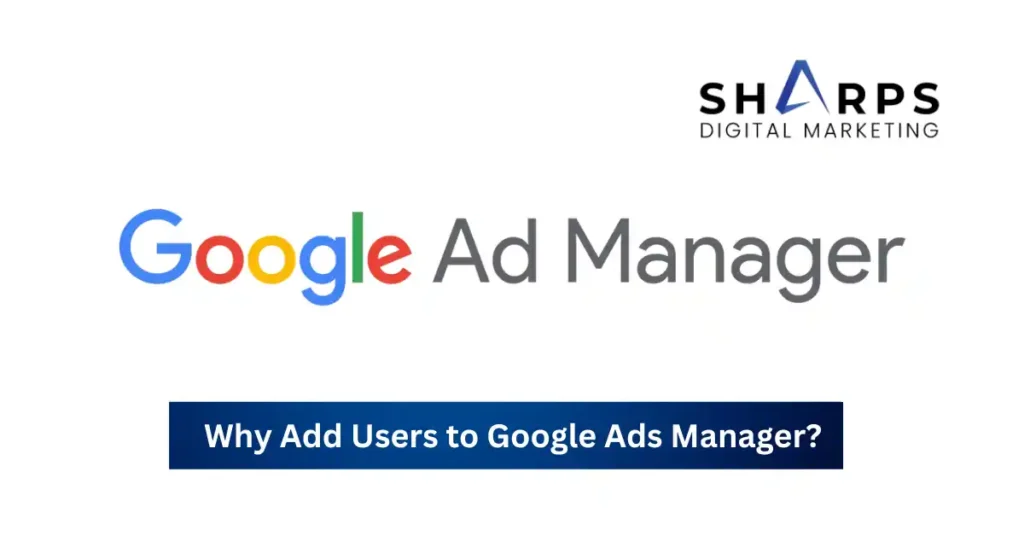
By allowing your team to use Google Ads Manager, you can improve your ads response and you can turn it into great projects. You can turn your projects into more great things that can come from this, which could help your team work better and your effort do better. Following are that is main reason that Why its important to add someone to Google Ads Manager:
1. Improved Efficiency and Workload Distribution:
Imagine breaking up the jobs according to the abilities of each person. In Google Ads Manager, you have the ability to carefully allocate duties across numerous users. You will be able to free yourself up to focus on more comprehensive strategic efforts and guarantee that tasks are executed effectively and under budget if you delegate campaign management to professionals.
2. Specialized Expertise:
Utilize the strength that comes from having a wide range of information. Providing yourself with the opportunity to capitalize on the unique abilities of your team by including people who have competence in certain sorts of campaigns or channels. As a result of their specific expertise, they are able to maximize performance, therefore contributing contemporary and novel viewpoints and insights to your entire strategy.
3. Increased Transparency and Accountability:
For the purpose of fostering teamwork among your team, you should delegate responsibilities related to Google Ads Manager to various owners. Because of this openness, members of the team given more authority. And they are able to monitor their performance and see areas in which they may improve. It is possible that adding persons to your team may increase advertising results. And raise your team’s performance when these benefits are add to Google Ads Manager.
Step-by-Step Guide: Adding Users with Ease
- Navigate to “Access and security”: Log in to your Google Ads Manager account and click the gear icon in the top right corner. Select “Tools & settings” from the dropdown menu, then click “Access and security.”
- Click “Add user”: On the “Access and security” page, click the blue “Add user” button.
- Enter email address and select access level: Enter the email address of the person you want to add and choose their access level. Google Ads offers three standard access levels:
- Standard: The majority of campaign parameters may be seen and edited, however, payment settings cannot be changed, nor can access be granted to other users.
- Manager: The majority of campaign parameters may be seen and edited, however payment settings cannot be changed, nor can access be granted to other users.
- Read-only: You are just able to examine the statistics for the campaign; you cannot make any changes.
- (Optional) Assign to specific teams: If you have teams set up within Google Ads Manager, you can assign the new user to specific teams for more granular control over their access.
- Click “Send invitation”: Once you’ve selected the access level and (optionally) assigned the user to teams, click “Send invitation.” The user will receive an email notification to accept the invitation. And create their Google Ads account (if they don’t already have one).
It’s done! Your Google Ads Manager account now has a new user. Upon accepting the invitation, they will be notified via email and will be able to join your team immediately.
Pro Tip: Businesses and agencies who manage several accounts may want to look at Google My Client Center as a way to provide customers with safe access to their campaign data, separate from your Ads Manager account.
Best Practices for Secure & Effective Management
The initial step is just to add users to Google Ads Manager. By following to these best practices, you can guarantee that your cooperation is both safe and effective:
- Granular Access Control: Make sure only authorized users may access the “Manager” role. Each person’s duties and responsibilities should inform the precise permissions they are granted. This lessens the likelihood of security breaches by ensuring that users can only access the data and functionality that they really require.
- Clear Communication: To overcome misunderstanding and to guarantee or make sure that the process optimize, user roles and responsibilities should be define precisely. Hold meetings of the team to discuss the objectives, strategies, and individual responsibilities. Through the use of this collaborative method, openness and accountability fostered.
- Regular Reviews: For better results and outcomes regularly review user access.
Conclusion:
Empower your team with Google Ads Manager! This lesson teaches how to add users and their benefits, such as efficiency and expertise. This article provides access levels and teams for granular control. For optimal team performance, assign responsibilities, establish duties, and regularly assess access. Secure methods matter. Use Google Ads more!
FAQS:
How do I add someone to ads manager?
Adjust the settings for Ads Manager. Your password may be request again. Choose “Add people” from the “Ad account roles” menu. To provide access, just type in the desired user’s name or email address.
What is the difference between users and managers in Google Ads?
There is no “upgrade” to your Google Ads account that includes a manager account. Actually, all you need is to register a whole new Google Ads account. A manager account is like a giant Google Ads umbrella that connects to several smaller accounts.
What is a good CTR?
Google Ads should have an average click-through rate (CTR) of 3% to 5%, which is considered excellent by most advertisers. But many businesses have much better average CTRs for Google Ads. The CTR of 50% is achieved by an extremely small number of companies.
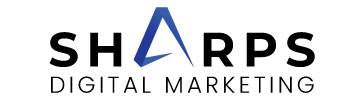
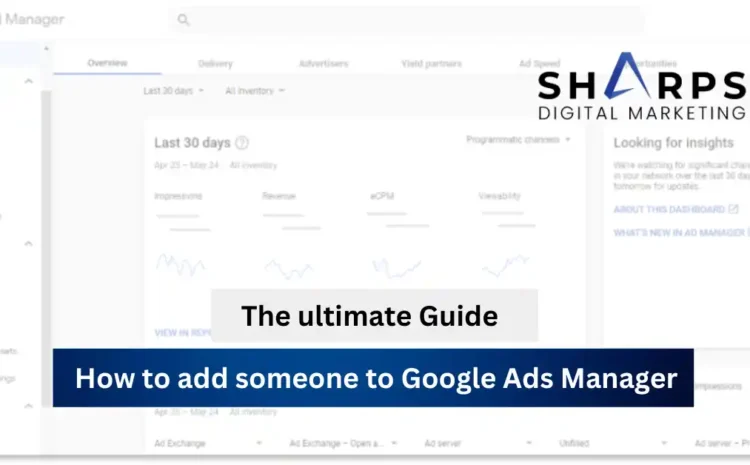
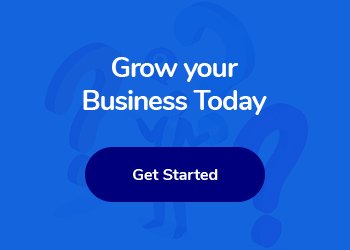
Write a Comment